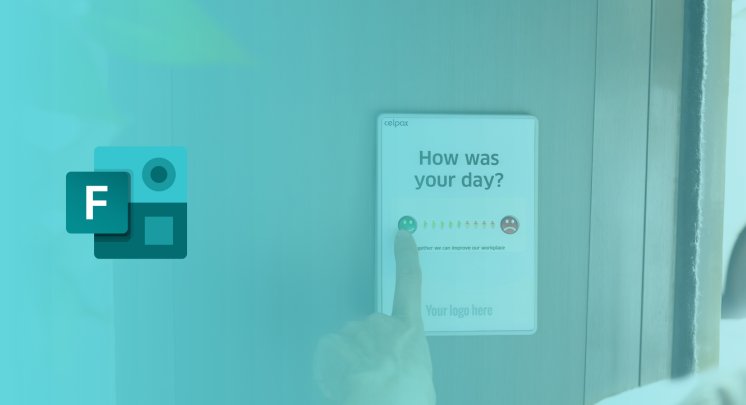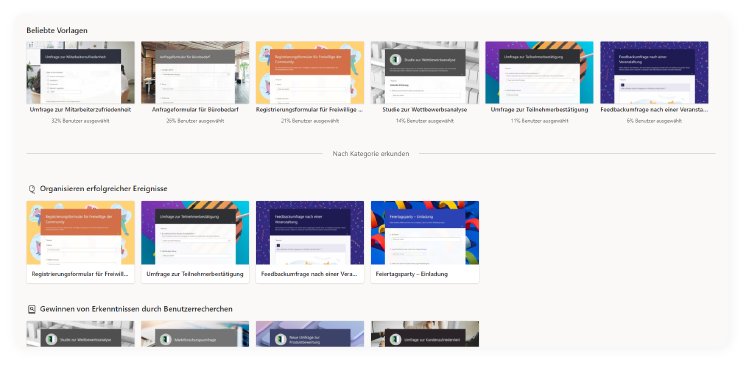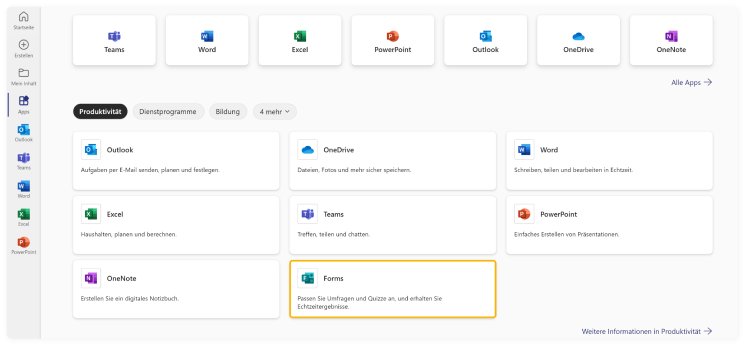Microsoft Forms – ein kurzer Überblick
Umfragen und Quizfragebögen erstellen Sie einfach und intuitiv. Sie haben dabei die Möglichkeit, unter anderem zwischen Textfeldern oder Multiple Choice-Antworten zu wählen, die Sie individuell anpassen können.
Die Datenspeicherung erfolgt für Kunden mit Sitz in Europa auch auf europäischen Servern.
Vorrausetzungen für die Nutzung von Microsoft Forms
Um Microsoft Forms zu nutzen, benötigen Sie lediglich ein Microsoft-Konto. Die Grundfunktionen nutzen Sie dann kostenlos in allen gängigen Browsern wie Google Chrome, Firefox oder Edge. Sie erhalten erweiterte Funktionalitäten mit gültigen Microsoft 365 Education-, Business- oder Enterprise-Lizenzen.
Funktionalitäten im Standard
Mit dem intuitiven Tool lassen sich im Standard bereits viele verschiedene Funktionen und Fragetechniken abbilden. Dabei lassen sich zahlreiche Einstellungen nutzungsspezifisch vornehmen. So können Sie als Autor:in zum Beispiel in den Einstellungen festlegen, ob das anonyme Ausfüllen der Umfrage außerhalb Ihrer Organisation erlaubt ist.
Formular mit internen und externen Personen teilen
Laden Sie interne und externe Personen dazu ein, Ihr Formular auszufüllen. Praktisch: Die eingeladenen Personen benötigen zum Ausfüllen kein eigenes Microsoft-Konto. Es reicht, wenn Sie den Link mit ihnen teilen.
Microsoft Forms für interne Umfragen
Microsoft Forms eignet sich sowohl für interne als auch externe Umfragen. Fragen Sie die Zufriedenheit oder den Weiterbildungsbedarf Ihrer Mitarbeitenden schnell und einfach ab. In Einzelgesprächen geraten selbst kleine Unternehmen schon an ihre Grenzen und verlieren schnell den Überblick. Ganz zu schweigen von der separaten Datenerfassung. Mit Microsoft Forms haben Sie ein einfaches Tool zur Hand, das diese Daten an einem Ort sammelt und auswertet.
Neben komplexeren Umfragen zur internen Optimierung können Sie selbstverständlich auch einfache Themen abfragen. Einige Unternehmen nutzen Microsoft Forms, um einen Termin für die nächste Firmenfeier abzustimmen oder darüber, wer für die nächste Kaffee-Besorgung zuständig ist.
Microsoft Forms für Kunden und Partner einsetzen
Bei externen Befragungen ist die Kundenzufriedenheit zur unternehmerischen Optimierung der offensichtlichste Nutzen. Das Evaluieren von Lob und Kritik Ihrer Kunden wird Ihnen aufzeigen, was sich in Ihrem Unternehmen, an Ihren Produkten oder Ihren Dienstleistungen ändern muss. Sie können Interessenten oder Kunden über Gewinnspiele oder Quiz-Fragen von Beginn an mit einbinden oder Sie mit diesen Maßnahmen später weiter an Ihr Unternehmen binden.
Wenn Sie gemeinsam mit Partnern an Produkten oder Dienstleistungen arbeiten, eignet sich ein Microsoft Forms-Dokument gut, um die Optimierung dieser zu erleichtern.
Ihre Vorteile mit Microsoft Forms
Microsoft Forms bietet neben der schnellen und einfachen Bedienung viele weitere Vorteile. Unter anderem liegen die Daten direkt in Microsoft 365. Die einfache Auswertung der Umfrageergebnisse sind direkt nach dem Voting in Microsoft Forms sichtbar.
Wenn Sie eine visuelle Darstellung der Daten bevorzugen, haben Sie die Möglichkeit, diese in Microsoft Excel oder Microsoft Power BI auszuwerten, um übersichtliche Diagramme darzustellen. Selbstverständlich können Sie diese Prozessschritte mit den Microsoft 365-Anwendungen automatisieren und nahtlos in Ihr Microsoft-Universum integrieren.
Microsoft Forms-Umfragen Schritt für Schritt einrichten
Microsoft Forms erreichen Sie auf unterschiedlichen Wegen.
Möglichkeit #1: Geben Sie forms.office.com in Ihre Browser-Adresszeile ein und melden Sie sich mit Ihrem Microsoft-Account an.
Möglichkeit #2: Wenn Sie bereits in Microsoft 365 angemeldet sind, finden Sie Microsoft Forms in Ihrem App-Auswahlmenü.
Schritt 1: Neues Formular oder neues Quiz
Entscheiden Sie, ob Sie eine Umfrage oder ein Quiz erstellen wollen. In unserem Fall haben wir uns dafür entschieden, ein neues Formular zu erstellen.
Schritt 2: Fragen erstellen
Legen Sie direkt mit der Erstellung Ihrer ersten Frage los. Klicken Sie auf Neue Frage hinzufügen. Jetzt haben Sie die Wahl, zwischen mehreren Kategorien wie Auswahl, Text, Bewertung oder Datum. Für jede Frage können Sie eine andere Kategorie wählen.
Sie entscheiden für jede Frage, ob diese erforderlich sein soll oder nicht. Wenn Sie Fragen erstellen, müssen Sie sich nicht direkt für eine Reihenfolge entscheiden. Diese können Sie so lange ändern bis Sie das Formular speichern.
Um zu beurteilen, wie die Befragten Ihr Formular am Ende sehen, gibt es einen Vorschau-Modus mit einer Ansicht für Computer und einer für Mobiltelefon.
Passen Sie das Design Ihres Formulars an Ihre persönlichen Wünsche und Vorstellungen an. Dabei sind Ihnen zu mindestens im Bereich Logo und Farbenwahl keine Grenzen gesetzt.
Schritt 3: Antworten senden und sammeln
Wenn Sie mit dem Content und Design Ihres Formulars zufrieden sind, klicken Sie auf Antworten sammeln.
Hier entscheiden Sie, wem Sie das Formular zur Verfügung stellen und sehen den Forms-Link, den Sie entsprechend kopieren können. Außerdem können Sie auf der linken Seite auswählen, ob Sie die Umfrage direkt als E-Mail per Outlook verschicken oder als Teams-Nachricht in eine Gruppe, einen Chat oder Kanal senden.
Sie haben ebenfalls die Möglichkeit, einen QR-Code zu erzeugen, den Sie herunterladen können, um Ihn weiter zu verteilen.
Oder Sie fügen das Formular direkt auf Ihrer Website ein, indem Sie den Code kopieren, der Ihnen angezeigt wird.
Besondere Abfrageoption für den Net Promoter Score
Mit dem Net Promoter Score (NPS) messen Sie, inwiefern Konsument:innen Ihr Produkt oder Ihre Dienstleistung weiterempfehlen würden.
Der Net Promoter Score berechnet die Differenz zwischen Promotoren – Kunden, die Ihr Unternehmen vermutlich weiterempfehlen würden - und Detraktoren – Kunden, die Ihr Unternehmen eher negativ bewerten.
Der Anteil der Promotoren und Detraktoren ermittelt sich, indem einer repräsentativen Gruppe von Kunden ausschließlich die Frage gestellt wird: „Wie wahrscheinlich ist es, dass Sie unser Unternehmen einem Freund oder Kollegen weiterempfehlen werden?“ Gemessen werden die Antworten auf einer Skala von 0 (unwahrscheinlich) bis 10 (äußerst wahrscheinlich).
- Antworten mit 9 oder 10 werden als Promotoren gewertet.
- Antworten mit 0 bis 6 werden als Detraktoren gewertet.
- Antworten mit 7 oder 8 werden nicht gewertet.
NPS = Promotoren (in % aller Befragten) − Detraktoren (in % aller Befragten)
Der Wertebereich des NPS liegt damit zwischen plus 100 und minus 100.
Verzweigungslogiken in Microsoft Forms
Um die Abfragen flexibel zu gestalten, wird im Standard bereits die Möglichkeit angeboten, Verzweigungslogiken einzufügen.
Sie können einer Umfrage eine Verzweigungslogik hinzufügen, die dafür sorgt, dass die Nutzer:innen entsprechend der Antworten zu bestimmten Fragen im Formular weitergeleitet werden. Bei einer Umfrage oder Prüfung mit Verzweigungen werden Fragen nur angezeigt, wenn sie für die befragte Person relevant sind. Wenn die Fragen nicht zutreffen, wird die befragte Person zu einer anderen Gruppe von Fragen geleitet oder eine Gruppe von Fragen insgesamt übersprungen.
Microsoft Forms-Verzweigungen – ein Beispiel
In diesem Beispiel soll optional die Nennung weiterer Mitarbeiter:innen möglich sein. Dazu wählen Sie im Abschnitt, den Sie verzweigen möchten, über das Drei Punkte-Menü Verzweigung hinzufügen aus.
In den Verzweigungsoptionen wird neben den Antworten das Auswahlmenü Gehe zu mit sämtlichen Formularabschnitten und Fragen als Dropdown dargestellt. So können Sie den weiteren Verlauf Ihrer Fragen individuell steuern.
Hier gilt: Experimentieren Sie mit den verschiedenen Kriterien, die Sie bei der Erstellung von Formularen haben. Es besteht jederzeit die Möglichkeit, einzelne Optionen oder die gesamte Frage zu löschen. Außerdem speichert Microsoft Forms das Formular bei jeder Änderung, sodass nichts verloren geht.
Schritt 4: Antworten auswerten
Sobald ausgefüllte Feedback-Formulare eintreffen, sehen Sie diese in Microsoft Forms auf dem Tab Antworten.
Wenn Sie auf diese Registerkarte klicken, sehen Sie die Ergebnisse, aufbereitet als Zahlen und Kreis Diagramme. Je nach Frage und Antwort-Option können Sie die Resultate genauer aufsplitten.
Falls Sie eine sehr umfangreiche Auswertung erhalten haben oder Werte spezifischer analysieren wollen, empfehlen wir Ihnen, diese in Microsoft Excel zu öffnen. Dazu klicken Sie unten rechts auf In Excel öffnen. Anschließend lädt die Tabellenkalkulation die entsprechenden Daten, sodass Sie diese weiterverarbeiten können.
Microsoft Forms - weitere Möglichkeiten
Microsoft Forms ist ein einfach zu bedienendes Tool, dass für standardisierte Umfragen bestens geeignet ist. Bei umfangreicheren Auswertungen und daraus abgeleiteten Arbeitsaufgaben, gerät das Tool dann allerdings an seine Grenzen.
Mit Microsoft 365 sind Sie dennoch bestens ausgestattet, um komplexere Prozesse abzubilden. Kombinieren Sie diese mit anderen Microsoft 365-Anwendungen wie zum Beispiel Power BI ebenso Power Apps, Power Automate oder SharePoint. Unter Umständen empfiehlt es sich dann einen Dienstleister, der auf Microsoft 365 spezialisiert ist, mit ins Boot zu holen. Insbesondere dann, wenn in Ihrem Unternehmen entsprechende Kompetenzen oder Kapazitäten begrenzt sind.
Denn: Auch bei Forms lauern im Detail kleinere Fallstricke, die Sie vermeiden können, wenn Sie bei spezielleren Anforderungen in der Projektvorbereitungsphase ein wenig in Consulting von Spezialist:innen investieren. Der Aufwand verringert sich um ein Vielfaches, wenn Ihre eigenen Mitarbeitenden keine umfassenden Ressourcen in Recherche oder Trial & Error investieren müssen.